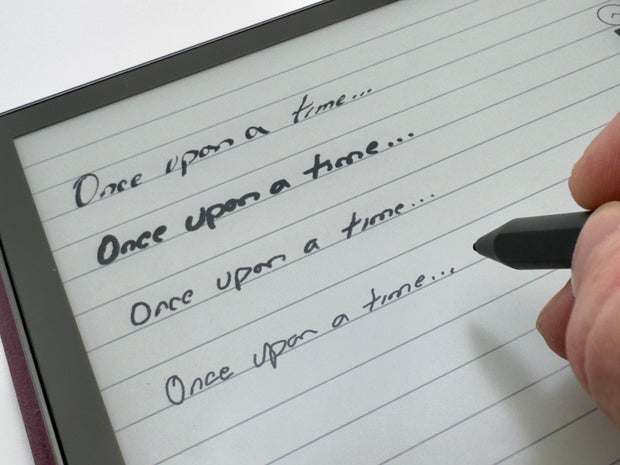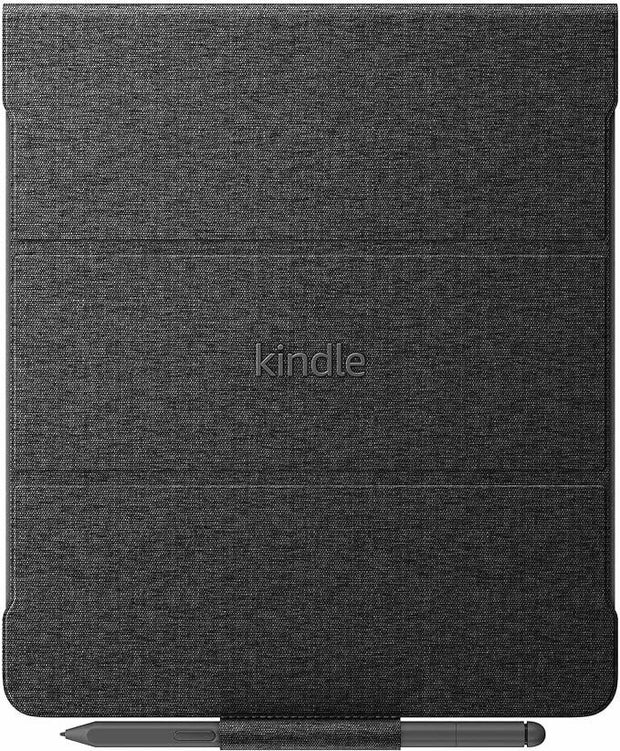[ad_1]
Jason R. Rich
The Amazon Kindle Scribe is a feature-packed e-reader, audiobooks and podcast player and note taking device, making it the hardest-working and best e-reader in Amazon’s lineup. Plus, it offers a large, 10.2-inch Paperwhite display (the largest of any Kindle) and it comes with a pen-shaped stylus. This makes handwriting, drawing or annotating documents on the screen almost as natural as writing on a pad of paper with a pen.
After getting the Scribe shortly after it was released, I wound up replacing my Kindle Paperwhite Signature Edition e-reader and have been generally very pleased with the upgrade. So, if you’re looking for an e-reader that has a large and easy to read display — that can also be used as a versatile note taking tool and as an audiobook and podcast player — the Scribe might be the device you’re looking for.
Keep reading to learn all about my experiences using the Amazon Kindle Scribe and discover if you would benefit from upgrading your existing e-reader. Or if you’ve never tried an e-reader, learn how you might incorporate all of the Scribe’s capabilities into your life — whether you’re an avid reader, list creator or note taker.
If you’re already a Kindle user, Amazon currently has a generous trade-in offer. When buying the Scribe directly from Amazon, choose the trade-in option and Amazon will give you a gift card equal to the appraised value of your existing e-reader, plus 20% off the purchase price of the Kindle Scribe.
Amazon Kindle Scribe: At a glance
Display: 10.2-inch touchscreen | Display Type: Paperwhite | Display Resolution: 300 pixels-per-inch | Storage Options: 16GB, 32GB or 64GB | Front Light: 35 LEDs | Battery Life: Up to 10 weeks | Parental Controls: Yes | Cover: Sold Separately | Connectivity: Wi-Fi, USB Type-C | Stylus: Basic (Included) or Premium (Costs Extra) | Dimensions: 7.7 x 9 x 0.22 inches | Weight: 15.3 ounces | Waterproof: No
Jason R. Rich
Amazon Kindle e-readers are not a new technology, but thanks to more recent advancements, you can enjoy a truly pleasurable reading experience that nicely replicates the printed page of a book. The Paperwhite display generates no glare — even in direct sunlight. But thanks to integrated LED front lights, the screens can easily been viewed clearly in a dark environment. The battery life of an e-reader, including the Scribe, lasts for up to 10 weeks, not a mere eight to 12 hours between charges (which is what you can expect from most tablets).
Over the years, Amazon has perfected the e-reading experience, making it simple to find, download and read e-books from any Kindle device. The company has also added the ability to listen to audiobooks from a Kindle when you use the e-reader with Bluetooth headphones, earbuds or speaker. And the Kindle Scribe offers full note taking capabilities. You can create as many virtual notebooks as you need, and each notebook can include any number of pages — limited only by the storage capacity of your Scribe.
Choose between 16GB, 32GB or 64GB of internal storage. All versions, however, come with unlimited cloud-based storage for your e-book and audiobooks. The device also comes with a basic stylus, but you can upgrade it to the Premium stylus. Plus, when you purchase the Scribe, Amazon includes a trial subscription to Amazon Unlimited, so you get access to more than 4 million e-books.
(For more information about popular e-readers available, our in-house team of consumer tech experts has curated a roundup of the best e-readers you can use to take your reading to the next level.)
The Amazon Kindle Scribe: Handling and design
Some of the things that make e-readers appealing are their light weight, easy handling and eye-friendly displays that work in any lighting situation. They also store thousands of e-books or hundreds of audiobooks. I’ve discovered that the Scribe offers these features and so much more.
The best feature of the Scribe is its 10.2-inch Paperwhite touchscreen, which can easily display the equivalent of a full page of any printed hardcover or paperback. The entire device is a mere 0.22 inches thick and weighs in at just 15.3 ounces. So whether you’re holding the Scribe in your hands or have it propped up on a desk using an optional cover or stand, you can easily read what’s on the display from just about any viewing angle.
Jason R. Rich
The design of the Scribe is also surprisingly simple. On the front is the display. There’s nothing but a smooth, flat surface on the back and rounded edges. On the side, you’ll find the power button and a single USB Type-C port. The included stylus can magnetically attach to the opposite side of the Scribe, or you can place it in a holder integrated into the optional folio cover.
Jason R. Rich
All of the features and functions are accessible from the touchscreen display. Along the bottom of the home screen are three primary options — library, notebooks and more.
By tapping on the library option, you can access any of the e-books, PDF files, audiobooks or podcast files are stored on the device. From here, you can access the Kindle store to get new e-books or audiobooks, open and begin reading an e-book, or launch the audio player to listen to an audiobook or podcast. Since there are no internal speakers within the Scribe, you’ll need to pair Bluetooth headphones, earbuds or a wireless speaker to the device.
From the notebooks option, you can create custom notebooks, select the format of the virtual pages within each notebook, add pages to a notebook, choose a virtual writing tool, and then handwrite or draw on those pages.
The more option gives you quick access to your reading lists, Goodreads, a built-in web browser (which offers very limited functionality) and the Scribe’s settings menu.
The the settings menu lets you to fully customize your device, connect the Scribe to Wi-Fi, or pair Bluetooth headphones, earbuds or a wireless speaker. Each of the nine options in the settings menu reveals a sub-menu with more options for personalizing how your Scribe will perform as an e-reader, audio player and virtual notebook.
Just swipe a finger downward from the top of the screen lets you turn on airplane mode, Bluetooth or dark mode, plus sync the device with your cloud-based account, or access the Scribe’s settings menu. There’s also a manual brightness and warmth slider, although I found the Scribe does an excellent job auto-adjusting.
One of the trickier functions involves exiting out of tasks on the Scribe. Sometimes you need to tap near the top of the display and then tap on an arrow that appears in the top-left corner of the screen to exit out of something. But in other situations, you need to tap on an “X” icon in the top-right corner of a screen or window.
Depending on what you’re doing — such as turning a page or scrolling down in the Kindle store or a webpage — you’ll have to tap or swipe on different areas of the screen. Once I got accustomed to the interface, it was easy to navigate, but initially, not everything was obvious or intuitive.
Amazon Kindle Scribe: Operation
As an e-reader and audiobook player, the Scribe works almost exactly like any other Amazon Kindle e-reader. What’s different is how you manage notebooks and take notes, given that none of the other Kindle e-readers offer this functionality. Amazon has done a really impressive job making it easy to transfer and access content on your Scribe.
Acquiring and reading e-books
There are multiple ways to get e-books for your Scribe. The easiest option is the Amazon Kindle store. From the home screen, tap on the shopping cart icon on the top right. Then search e-books using the search tool or browse by category. If you subscribe to Kindle Unlimited, any included content will be available for free.
As soon as you get an e-book or audiobook, it gets downloaded to your Scribe. After that you no longer need internet access to read or listen to that content.
My main complaint with the Scribe reading experience has to do with navigating the Kindle store. The interface can be a bit sluggish, even when the device is connected to high-speed internet. But once you find an e-book you want, downloading it takes less than 10 to 15 seconds.
Jason R. Rich
Amazon makes it very easy to find exactly the e-books or audiobooks you want. Using the search tool, you can enter a book title, author’s name, or subject matter. Just as with any other Kindle, you can choose from nine different fonts to display the content, and then select a font size. You can also switch between regular viewing mode (which displays black text on a light background) or dark mode (which displays white text on a black background). The Scribe does a really good job analyzing ambient light and automatically adjusting brightness and warmth. However, this too can be customized using sliders.
Jason R. Rich
Turning the virtual pages requires either a tap on the right or left side of the screen. A horizontal finger swipe can also be used. When you tap near the top-center of the display, tool icons appear in the top-right corner, letting you to manage your reading experience. You also have the option to add handwritten or typed notes. This is done by tapping the stylus (or your finger) on the page. It will later appear like a virtual sticky note on the e-book’s page, but also be accessible in other ways for easy reference later.
This function lets you use handwritten notes, sketches, or text to jot down your thoughts as you’re reading and keep those notes organized. Another useful set of tools allow you to highlight text, search for specific passages, or use the integrated dictionary to look up a word just by tapping on it. And by accessing the table of contents or virtual outline for the e-book, you can easily jump to any chapter or section. When you’re ready to take a break, the Scribe automatically records a virtual bookmark, so you can pick up exactly where you left off on the Scribe — or any other Kindle device or app that’s linked to the same Amazon account.
Jason R. Rich
Thank to the Scribe’s larger display, I found that reading is an absolute pleasure. Unlike smaller Kindles, the Scribe allows you to see an entire page of a book or publication. The 300 pixels-per-inch resolution also does a good job displaying photos and graphics with a nice level of detail by utilizing 16 levels of grayscale, although nothing can be displayed in color.
Listening to audiobooks and podcasts
Once you pair Bluetooth headphones, earbuds or a wireless speaker to your Scribe, you’re able to listen to audiobooks or podcasts. The controls are very straightforward. You can play or pause audio, fast forward or rewind by 30 seconds at a time with a single tap, use the slider to quickly move forward or backward, adjust playback speed, jump between chapters, or add a virtual bookmark.
The Scribe does not always reconnect with your Bluetooth device if you pause the audio playback, return to the Scribe’s library, and then return to the audiobook’s playback screen. However, tapping on the “no Bluetooth connected” prompt brings back the pairing menu, allowing you to quickly reconnect.
I’ve been an Audible subscriber for more than a decade and have listed to audiobooks and podcasts from the service on a wide range of devices, including my iPhone and iPad. I did not find the process of finding, acquiring and then listening to audio content on the Scribe to be as user-friendly as it is on other devices. On other devices, you also have access to enhanced playback features that are not currently available from the Scribe.
Note taking, drawing and annotating
Aside from a larger display, the main reason to buy the Scribe is for note taking. You have three options. While reading, you can annotate handwritten notes or sketches. You can also transfer a Word document or PDF file to the Scribe and then annotate it. However, the main note taking tools are accessible when you tap on the notebooks option displayed on the home screen.
Once the notebooks option is launched, to create a new notebook, tap on the “+” icon. To open an existing notebook, tap on its thumbnail display. Then you just select “create notebook or “create folder.” Organize notebooks into custom folders, give them custom names and chose a virtual paper style. There are 18 paper templates that come pre-installed, including lined, planner, storyboard, calendar and chart designs. Highlight your option and tap the create button. The first blank page of your virtual notebook is then displayed.
Jason R. Rich
The Scribe also gives you quick access to a handful of virtual writing tools, including a pen, fountain pen, marker or pencil. You can even choose the thickness of the ink. Unfortunately, the stylus is not pressure sensitive, so pressing harder does not impact the thickness or darkness of what you’re writing. You’re free to change your virtual writing instrument or ink thickness at anytime, so you can mix and match them on a single page. A separate virtual writing tool is a highlighter. While you can’t change the highlight’s color, you get five thickness options to choose from.
Jason R. Rich
Actual note taking is pretty basic. You can freely write or draw on each virtual page. Even if you normally have really good penmanship, I noticed making handwritten text look good can be a challenge, but if you have a steady hand and take your time, handwriting text that’s readable and that doesn’t look like a child’s writing is doable. But for me, this took some practice.
Jason R. Rich
It’s easy to erase something with the eraser tool. If you’ve purchased the premium pencil for the Scribe, you can flip over the stylus and use the opposite end just like a pencil eraser, or press and hold the button on the side of the stylus to switch to erase mode. Using the lasso tool, you can select content to either copy and paste or move around on the page.
One feature that needs improvement is the handwriting-to-text conversion. The actual conversion works pretty well, but the feature only becomes available after you select the share option. Only at this point can you “convert to text and quick send to [your own email address]” or “Convert to text and email.” After that, the handwritten text often loses some or all of its formatting and positioning on the page, and the converted and editable text is simply sent as a paragraph.
I would find it much more convenient to have the handwriting-to-text feature work in real-time as I’m taking notes. I also couldn’t combine text created using the Scribe’s virtual keyboard with handwritten text on the same page.
On the plus side, the number of individual pages within a notebook, number of notebooks, and the number of folders you can create is limited only by the storage capacity of your Scribe. However, content can easily be shared or emailed to yourself, so you can then free up space within the Scribe. Notebook titles can be renamed, and entire notebooks, or even an individual page of a notebook, can be shared via email.
Keep in mind, when you import a PDF file or Word document into the Scribe, this content does not get imported into the notebooks application. Those documents are accessible from the home screen. You then have access to the same writing and drawing tools, so you can annotate those documents however you need to. This includes being able to sign a document and then send it back to someone via email.
One handy feature is that if you subscribe to Microsoft 365 to use Microsoft Word, you can use a document on your computer or mobile device and share it with your Scribe wirelessly. Currently, you can’t sync documents or content between your Scribe and a cloud-based file sharing service, like Dropbox, OneNote, iCloud or Google Drive.
For using the Scribe as a basic digital notepad, it works well. If you’re an artist or want to create anything but the most basic of sketches or drawings, this is not the device for you. But, if you’re someone who prefers handwriting over typing, and you want to digitally store all of your notes in one place, the Scribe can handle this task well. There is plenty of room, however, for improvement when it comes to adding additional features and tools to the note taking functionality.
Amazon Kindle Scribe: Getting e-books
If you don’t already have an Amazon account, you’ll need to create one to set up the Scribe. Once you link the device to your Amazon account, you can make one-tap purchases. At the same time, you’ll set up a free email address specifically for your Scribe. This is used for sharing files.
For avid readers, subscribing to Kindle Unlimited gives you easy access to more than four million e-books and thousands of audiobooks for as long as you keep your subscription active. This is a much better deal than purchasing individual e-books, which are typically priced about the same as a traditionally printed paperback or hardcover. When you purchase the Scribe, you get a three month trial subscription to Kindle Unlimited. After that, the monthly fee is $11.99, but you can cancel it at anytime.
Meanwhile, if you’re an Amazon Prime member, one of the perks is unlimited access to Prime Reading. Through this service, a rotating selection that includes thousands of eBooks and audiobooks, along with digital editions of magazines and comic books is included. And then there’s Audible, another Amazon subscription service ($14.95 a month), that gives you unlimited access to thousands of audiobooks and podcasts for as long as you keep your subscription. Also included with the Audible membership is one free audiobook per month.That remain yours even if you cancel your subscription.
Yet another option for borrowing e-books and audiobooks for free involves Overdrive’s Libby service, which works in conjunction with your local public library. Not all e-books on Libby are available in the Kindle format, but those that are can be transferred directly to your Kindle for borrowing.
Amazon Kindle Scribe: Accessories
Like most tablets and e-readers, the Scribe does not come with a screen cover or protective case. This is something I highly recommend, especially if you plan to carry around the Scribe in a backpack, briefcase or carry-on. Like any display, the one built into the Scribe can be scratched or cracked unless it’s properly protected.
Kindle Scribe fabric folio cover with magnetic attach
Amazon
Available in three colors (black, denim or rose), this cover easily attaches to the back of the Scribe using magnets. The front of the cover then gets placed over the screen during transit, also uses magnets to hold it in place. When the display is covered, the Scribe automatically goes into sleep mode.
On the bottom, there’s also a slot to hold the stylus. When you’re using the Scribe, you can flip over the cover while holding the device, or adjust the cover to serve as a tabletop stand.
In addition to the fabric cover, a more elegant looking leather version is also available. It features the same design, but is available in storm gray or foliage green for $30 more.
Kindle Scribe premium pen
Amazon
The Kindle Scribe comes with a basic stylus. But you can upgrade and save money by buying the Scribe and premium pen as a bundle. It’s also sold separately.
The basic pen is 6.4-inches tall and .035 inches wide, so it’s about the same size as a basic ball point pen. The premium is almost exactly the same size, but is designed to offer slightly better precision when handwriting or drawing. Its added features include the ability to use the top end of the stylus as an eraser, just as you would use on a pencil. There’s also a single shortcut button built into the side of the pen that you can assign a specific function to from the Scribe’s settings menu.
Neither pen use any type of power, so there’s no need to keep it charged or pair it with your Scribe. I found the premium pen does improve the writing experience on the Scribe, but only marginally. So whether you opt to upgrade is more of a personal decision, since it really has no impact on the Scribe’s actual performance.
Amazon Kindle Scribe: Final thoughts…
I recommend the Scribe to someone looking for a feature-packed e-reader with a larger and easier to read Paperwhite display. I found the audiobook and podcast listening experience offered by the Scribe to be rudimentary. Finding and listening to audio-based content using a smartphone or traditional tablet is ultimately easier and provides more playback functionality. This is particularly true if you’re not an Amazon Audible subscriber.
As for the note taking capabilities offered, there are some noticeable limitations. I’d like to see better precision when handwriting with the stylus. That said, if you already have good penmanship and take your time when using the Scribe, it can easily be used as a digital note pad that allows you to organize your notes into notebooks and then organize those notebooks into folders.
Where I personally found the note taking and annotation tools to be most useful was when I imported Word documents or PDF files into the Scribe (by emailing them from my computer to the Scribe’s email address). The ability to view, annotate, draw on, or sign these documents and then quickly share them works exceptionally well and is one of the biggest strengths of this device.
What I really like about the Amazon Kindle Scribe
- The display is large, extremely readable, and glare-free. It’s the nicest Paperwhite display you’ll find in any e-reader.
- The device itself is lightweight, thin and comfortable to hold for extended reading or writing sessions.
- The battery life is much longer than a traditional tablet.
- The Kindle eBook reading interface is top-notch, well-designed, and makes it easy to acquire, manage and read eBooks.
- Importing Word documents and PDF files to be viewed, annotated, digitally signed and then potentially shared is one of the strongest features that the Scribe offers.
What I don’t like about the Amazon Kindle Scribe
- Navigating between functions is not always intuitive at first.
- You can’t customize the lock screen with a custom photo.
- The handwriting to text feature is accurate, but not convenient, unless you’re sharing a notebook page or entire notebook.
- There’s no spell checker built into the note-taking tool.
- While you can listen to audiobooks and podcasts using the Scribe, this functionality is somewhat limited and not as straightforward as it could be.
- A protective cover for the Scribe is sold separately.
- The stylus is not pressure-sensitive.
- The Scribe is not waterproof or even water-resistant.